Assalamualaikum sahabat-sahabatku :)
Agar lebih mudah dilihat berikut printscreennya.
Contoh Running
Sudah lama saya tidak posting nih...ya kali ini saya akan memposting mengenai Akses Database dengan Microsoft Acces. Untuk kali ini saya menggunakan java dengan editor Neatbean 6.8. Yuk monggo disimak.
Sebelum berhubungan dengan database yang dimaksud, kita perlu mengaktifkan driver untuk database yang bersangkutan. Java memiliki driver JDBC (Java Data Base Connectivity), yang akan dihubungkan dengan driver umum ODBC (Open Data Base Connectivity).
Koneksi dengan MS-ACCESS
Contoh disini adalah membuat database mahasiswa dengan nama file mahasiswa_db.mdb. Save As Type-nya pilih yang Microsoft Office Acces Databases (2002-2003 format). Oke kita lanjutkan... Sebagai contoh, di sini saya membuat salah satu tabel saja yaitu tabel mahasiswa. Struktur tabelnya sebagai berikut.
Tipe datanya adalah text semua.
Misalnya kita isi datanya terlebih dahulu, sebagai contoh seperti gambar di bawah ini.
Setelah itu save aja :). Untuk mengoneksikan program kita dengan database yang sudah kita buat maka selanjutnya kita membuat koneksi driver JDBC-ODBC dengan menggunakan langkah-langkah sebagai berikut :
Klik start --> Control Panel, seperti gambar di bawah ini.
Kemudian pilih Administrative Tool.
Kemudian pilih Data Sources (ODBC)
Maka akan muncul tampilan seperti di bawah ini.
Kemudian kli Add maka akan muncul form Create Data Source, Selanjutnya pilihlah driver :
Microsoft Access Driver (*.mdb) : untuk MAS-ACCESS 2002-2003 atau
Microsoft Access Driver (*.mdb, *.accdb) : untuk MAS-ACCESS 2007. Pilihan ini tergantung teman-teman menyimpan acces-nya tadi :) Pada contoh ini bisa dilihat pada gambar di bawah ini.
Kemudian klik finish. Setelah itu mengisi Source name dan Description.
Kemudian klik anvanced untuk mengisi username dan password.
Kemudian klik select untuk memilih database yang akan digunakan.
Maka pada tampilan ODBC data source administrator, datamahasiswa akan muncul seperti pada gambar di bawah ini.
Syntax Konesi Database
Berikut adalah syntax untuk koneksi yang saya beri nama koneksi1.java
import java.sql.*;
import javax.swing.*;
public class koneksi1 {
void teskoneksi()
{
try{
String dbname="jdbc:odbc:datamahasiswa"; //nama di controlpanel
Class.forName("sun.jdbc.odbc.JdbcOdbcDriver");
Connection con=DriverManager.getConnection(dbname, "asdyani", "123456");
JOptionPane.showMessageDialog(null, "koneksi berhasil","Input Data", JOptionPane.INFORMATION_MESSAGE);
con.close();
}
catch (Exception e){
{JOptionPane.showMessageDialog(null, "error: "+e, "gagal",JOptionPane.WARNING_MESSAGE);}
}
}
public static void main(String[] args) {
// TODO code application logic here
koneksi1 test=new koneksi1();
test.teskoneksi();
System.exit(0);
}
}
Berikut adalah syntax untuk koneksi yang saya beri nama koneksi1.java
import java.sql.*;
import javax.swing.*;
public class koneksi1 {
void teskoneksi()
{
try{
String dbname="jdbc:odbc:datamahasiswa"; //nama di controlpanel
Class.forName("sun.jdbc.odbc.JdbcOdbcDriver");
Connection con=DriverManager.getConnection(dbname, "asdyani", "123456");
JOptionPane.showMessageDialog(null, "koneksi berhasil","Input Data", JOptionPane.INFORMATION_MESSAGE);
con.close();
}
catch (Exception e){
{JOptionPane.showMessageDialog(null, "error: "+e, "gagal",JOptionPane.WARNING_MESSAGE);}
}
}
public static void main(String[] args) {
// TODO code application logic here
koneksi1 test=new koneksi1();
test.teskoneksi();
System.exit(0);
}
}
Jika dijalankan dan berhasil maka akan muncul tampilan sebagai berikut.
Syntax program GUI-nya
Pertama buat form terlebih dahulu sesuai keinginan Anda. Pada contoh ini saya beri nama filenya mhs.java dan mhs.form. Kedua file ini otomatis ada jika kita pilih JFrame Form. Sebagai contoh:
Pada contoh ini baru sebatas untuk menginputkan data saja. Sebelumnya method yang perlu di import adalah :
Syntax pada tombol tambah yaitu:
String nim=tf1.getText();
String nama=tf2.getText();
String alamat=tf3.getText();
try{
String dbname="jdbc:odbc:datamahasiswa"; //nama di controlpanel
Class.forName("sun.jdbc.odbc.JdbcOdbcDriver");
Connection con=DriverManager.getConnection(dbname, "asdyani", "123456");
Statement statement=con.createStatement();
String sql="insert into mahasiswa values('"+nim+"','"+nama+"','"+alamat+"')";
statement.executeUpdate(sql);
statement.close();
JOptionPane.showMessageDialog(null, "BERHASIL HOREEEEE","YEEEE BERHASIL", JOptionPane.INFORMATION_MESSAGE);
con.close();
}
catch (Exception e)
{JOptionPane.showMessageDialog(null, "error: "+e, "gagal",JOptionPane.WARNING_MESSAGE);
}
}
*) bagian yang dicetak tebal adalah perintah sql untuk input data lagi.
Agar lebih mudah dilihat berikut printscreennya.
Contoh Running
Jika berhasil maka akan muncul tampilan sebagai berikut.
Setelah ditambahkan maka data bisa dilihat pada acces pasti juga akan bertambah seperti gambar berikut.
Demikian teman-teman yang dapat saya sampaikan.. Semoga bermanfaat. Mohon maaf apabila banyak kesalahan dan apabila ada kelebihan itu pasti datangnya dari Allah :).
Wassalamualaikum.
Wassalamualaikum.

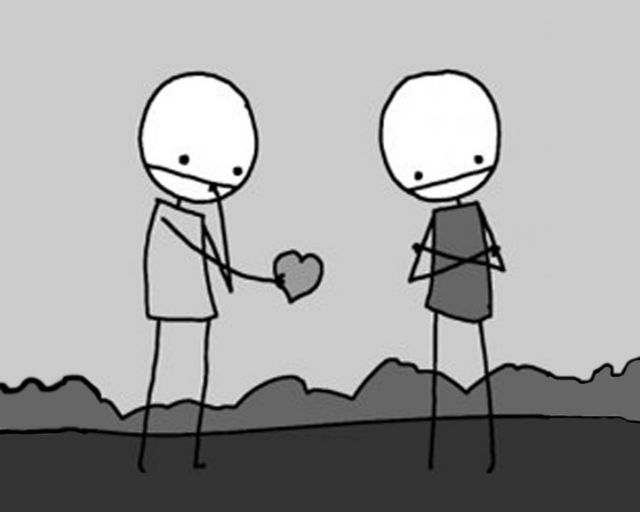



 Selasa, Mei 27, 2014
Selasa, Mei 27, 2014
 coretan asti
coretan asti






















